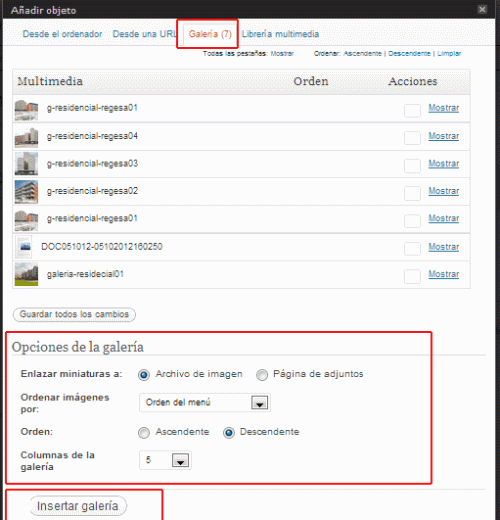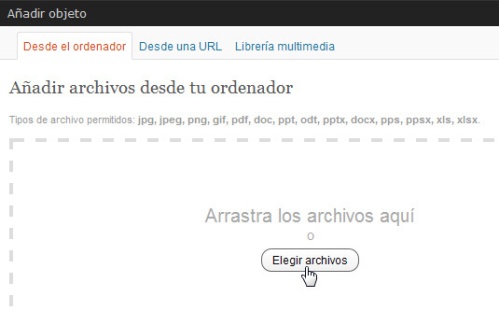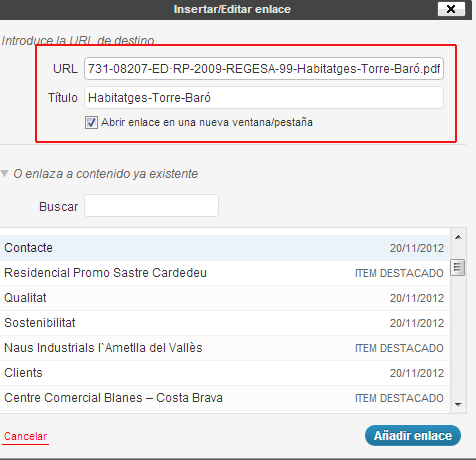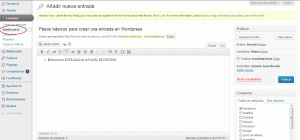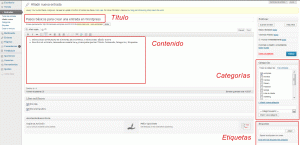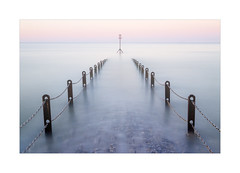Un plugin es un programa que ya esta diseñado y que puedes utilizar en tu web. Cualquiera puede desarrollar un plugin o utilizar uno de los que se encuentra en cualquiera de los repositorios disponibles.
- Google XML sitemap. Este plugin genera un archivo (sitemap.xml) con el objetivo de ayudar a los buscadores a indexar tu sitio.
- BackWPup: Para hacer copias de seguridad de tu página web.
- Contact Form 7: Para configurar formularios de contacto. Simple y Flexible.
- Full Breadcrumb: Enlaces sucesivos que van apareciendo en una página web a modo de guía o referencia que van configurando un índice jerárquico que informa al sujeto sobre dónde se encuentra en un momento dado.
- Transposh Translation Filter: The best Translation filter for WordPress
- Bread-crumb http://wordpress.org/extend/plugins/prime-strategy-bread-crumb/
Links de interes: